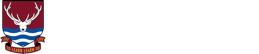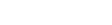SOCS
We have a varied range of exciting clubs to ensure students have the very best opportunities outside of the classroom. Our extracurricular enrichment is managed through the SOCS System.
Administration of Clubs is via SOCS which enables students and parents to log on, see what clubs are taking place at Tring School and then sign up to attend. It also provides information on new clubs, and any changes or cancellations. Teachers can also add students to clubs. This system allows us to monitor closely the whole school’s involvement in these opportunities, as well as reward them with house points for their involvement. It is also another great way for parents to monitor their son/daughter’s participation in all school activity.
To access your SOCS login page, please click on this link https://www.socscms.com/login
For support please click on the help sheets below:
Help for parents/carers
First-time login
- Access your school’s SOCS login page by searching for the school on the following link: https://www.socscms.com/login
- Select the ‘Parent’ tab
- Select ‘Activate Account’ as highlighted in red on the screenshot below

- Enter the email address the parent/carer has registered with the school, and then select Activate
- An email will then be sent to your email address containing an activation link where you can set a password. Once you have followed the instructions on the link you should then be able to log in using your email address as the username and your password
If you experience any issues receiving the activation link via email, please ensure to check the following:
- Check the email has not been sent to your junk folder
- Add ‘noreply@misocs.com’ and ‘parents@misocs.com’ to your safe senders list and try reactivating your account again
Using SOCS on your phone
If you're accessing the system on a mobile device, you can save it to your phone's home screen as a Web App. The process of adding the Web App may vary depending on your device and browser.
| iPhone | Android |
|---|---|
 |
 |
How to sign your child up for activities
Once your account is activated and you're logged in, you can access the list of clubs available for your child and sign them up.
NOTE: Students as well as teachers can sign up for clubs.
If you have multiple children in the same school, you'll have the option to filter between them upon logging in (refer to the example screenshot below).

Calendar Tab
Click on the "Calendar" tab to view your child's SOCS timetable, which includes co-curricular clubs they have joined or signed up for. If your school also uses SOCS Sport and SOCS Music/Tuition, their fixtures and one-to-one lessons will appear in this timetable. You may also be able to view their academic timetable if your school has configured this.

Activities Tab
Navigate to the "Activities" tab to see a list of clubs available for sign-up. If the sign-up window is open, you can click "Add" next to the desired clubs to sign up your child. Once you've successfully added a club, a notice saying "added" will appear next to it. The club will also be visible on your child's calendar.

Important Club Information
Invite Only: Some clubs may only allow staff to add pupils, and parents or students cannot sign up directly.
Parental Authorisation: Certain clubs require parents to use their parent login to sign up during the designated sign-up window. Students cannot add themselves to these clubs.
Full Capacity: If a club is marked as "Full," it means it has reached its maximum capacity and is no longer available for sign-ups.
Syncing the calendar
You can synchronise your child's SOCS calendar with your personal calendar (e.g., Google or Outlook) to receive live updates about clubs, fixtures, and one-to-one lessons. Any changes made to clubs or fixtures will be automatically updated in your personal calendar.
To sync the calendar
1. Log into SOCS.
2. Click on the "Calendar Sync" button.
3. Click on the WebCal link generated by SOCS.
4. Follow the on-screen instructions to complete the syncing process. This will create a live feed of clubs and fixtures in your personal calendar.
Help for students
Logging onto SOCS
- Access your school’s SOCS logon page by clicking on this link and searching for Tring School https://www.socscms.com/login
- Then click STUDENT and it will take you to google to sign in using your school email account. Once you have entered your login credentials, you will be logged into SOCS.
Using SOCS on your phone
If you're accessing the system on a mobile device, you can save it to your phone's home screen as a Web App. The process of adding the Web App may vary depending on your device and browser.
| iPhone | Android |
|---|---|
 |
 |
How to sign up for activities
- Click on Activities to select your clubs for the term.
- Click on the ADD button next to the club (you can also view the events here)

- The club will then appear on the calendar (and any changes to the club will be update in the calendar view)

Important Club Information
Invite Only: Some clubs may only allow staff to add pupils, and parents or students cannot sign up directly.
Parental Authorisation: Certain clubs require parents to use their parent login to sign up during the designated sign-up window. Students cannot add themselves to these clubs.
Full Capacity: If a club is marked as "Full," it means it has reached its maximum capacity and is no longer available for sign-ups.
Syncing the calendar
You can synchronise your SOCS calendar with your personal calendar (e.g., Google or Outlook) to receive live updates about clubs, fixtures, and one-to-one lessons. Any changes made to clubs or fixtures will be automatically updated in your personal calendar.
To sync the calendar
1. Log into SOCS.
2. Click on the "Calendar Sync" button.
3. Click on the WebCal link generated by SOCS.
4. Follow the on-screen instructions to complete the syncing process. This will create a live feed of clubs and fixtures in your personal calendar.